Win7伪装ip地址的方法
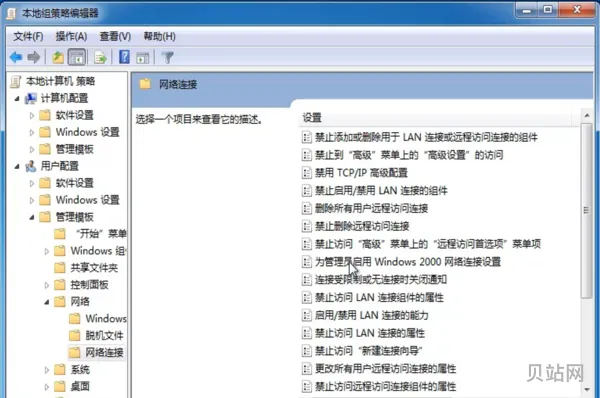
在进行任何网络设置之前,需要确保计算机已经连接到网络。您可以通过查看任务栏右下角的网络图标来确认网络连接状态。
在本地连接属性窗口中,找到并双击“Internet协议版本4(TCP/IPv4)”选项,进入TCP/IPv4属性设置页面。
在网络连接过程中,IP地址的设置是一个重要的步骤。对于使用Windows7操作系统的用户来说,设置自动获取IP地址可以帮助您快速连接到网络,并解决一些网络连接问题。本文将详细介绍如何在Win7操作系统中进行自动获取IP地址的设置。
在TCP/IPv4属性设置页面中,确保“自动获取IP地址”选项被选中。如果未被选中,勾选该选项以启用自动获取IP地址功能。
如果设置自动获取IP地址后仍遇到连接问题,可以尝试重新启动路由器、更新网卡驱动程序或者联系网络服务提供商寻求进一步帮助。
ip地址由什么组成
在任务栏右下角的网络图标上,再次点击右键选择“打开网络和共享中心”。在网络和共享中心窗口中,可以查看当前IP地址是否已经成功设置为自动获取。
在选择了“本地连接”后,单击鼠标右键,并选择“属性”选项。这将打开一个对话框,显示当前网络连接的属性。
在“Internet协议版本4(TCP/IPv4)属性”对话框中,有两种常见的方式可以设置IP地址:自动获取IP地址和手动设置IP地址。如果您想手动设置IP地址,请选择“使用下面的IP地址”,然后填写相应的IP地址、子网掩码和默认*。
通过上述步骤,您可以轻松地在Win7系统中更改IP地址。掌握这一技能将使您更好地管理和配置网络连接,提高工作效率。请记住在更改IP地址时谨慎操作,以免产生不必要的麻烦。希望本文能对您有所帮助!
在使用Win7系统时,有时候我们需要更改IP地址以满足不同的网络需求。无论是为了安全性考虑还是为了解决网络连接问题,掌握如何更改IP地址将给您带来很大的便利。接下来,我们将详细介绍Win7系统中更改IP地址的步骤。
win7修改ip
完成了IP地址和DNS服务器的配置后,单击“确定”按钮保存设置,并关闭所有打开的对话框。此时,新的IP地址配置将生效。
作为一名专业的文章写作专家,我将为您提供一篇利于SEO的文章,帮助您了解如何在Win7系统中更改IP地址。以下是详细步骤和注意事项,以便您能够安全高效地完成此操作。
除了IP地址,DNS服务器的设置同样重要。在“Internet协议版本4(TCP/IPv4)属性”对话框中,选择“使用下面的DNS服务器地址”,并填写主DNS服务器和备用DNS服务器的IP地址。
在网络设置界面中,您将看到不同的网络连接选项。根据您当前使用的网络连接,选择相应的选项。通常情况下,我们会选择“本地连接”,而不是*网络连接。
首先,点击Win7桌面左下角的“开始”按钮,然后在弹出的菜单中选择“控制面板”。在控制面板窗口中,找到并点击“网络和共享中心”选项,进入网络设置界面。



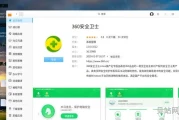

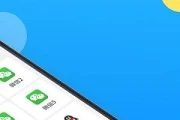

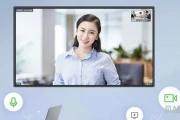
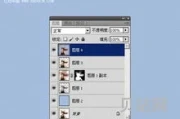
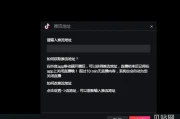
评论列表