ps抠图方法有哪些
这时候我们发现图片中鼻子、额头那一块高光的区域没有变黑,我们选择画笔,将前景色设置为黑色,涂抹一下就可以

由于原图背景的原因,这个婚纱部分局部偏暗了,可以使用曲线稍微提亮一下,我们只做局部的调整,此时刚才抠图载入的通道选区又派上用场了。
18.最后如果原图中有些地方透明过头了或者通透性不够,也可以用画笔进行局部的调整,具体的方法就是使用不透明度
第三步:Ctrl+L执行色阶,在输入色阶拖动小三角调整要选取的主体部分,两种方式,第一种将主体调整成黑色,其他区域调整成白色;第二种将主体调整成白色,其他区域为黑色。
像这种发丝比较凌乱而且与背景有点融在一起的,好的方法就两个:调整边缘+蒙版或者通道扣取,我今天使用调整边缘教学
ps最常用的抠图方法
下一步按住键盘Ctrl键,点击绿拷贝通道前面的缩略图,载入选区,这时候选区选择的是白*域,我们还要按住Ctrl+shift+I进行反选,才能选择到主体
通道抠图比较适用于图形边缘过于复杂或背景与主体区分不明显,例如人像发丝、婚纱、烟雾、流水、玻璃等等,如果主体和背景区分很明显,完全可以使用快速选择工具、魔棒、色彩范围等等,当然使用通道也是可以的,只不过是杀鸡用牛刀了。
像这种主体和背景差别较大的图片,告诉大家一个非常简单的方法,看到色阶上面的有三个小吸管了吗,分别是定义黑场
那么接下来就是教给大家如何去解决这个问题,我们先给刚才扣取的图像建立一个图层蒙版,在蒙版上使用黑色画笔对人物一些小的边缘进行涂抹一下
路径是由线条及其包围的区域组成的图形,它可以是一个锚点、一条直线或曲线。与选区的不同的是,路径可以很容易地改变其形状与位置。路径组成的核心是贝塞尔曲线,贝塞尔曲线是由锚点、方向线与方向点组成的曲线。
ps抠图教程详细步骤
第一步:Ctrl+J复制一层,进入通道面板,依次点击红绿蓝三个通道,查看哪一个通道的黑白灰关系层次最分明
和前面一样进入通道面板,依次查看红绿蓝通道,哪一个通道的黑白灰差别最明显选择哪一个,这里我选择的是绿通道
看到这张图,可能有一部分人,这个杯子啊,太简单了,我们用快速选择工具直接选中就可以扣取出来了,像下面这样的
使用调整边缘顾名思义就是要先创造出一个*的选区出来然后再进行调整所以第一步我们是要先建立*,套索工具、钢笔工具、快速蒙版都是可以的
比如下面这张图:背景虽单一,但是发丝凌乱,部分发丝和背景还稍微有点交融,你用最简单的快速选择工具或者魔棒、套索等等肯定扣不出来,只能使用通道抠图或者使用选择并遮住(调整边缘)



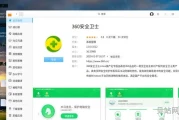
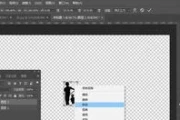

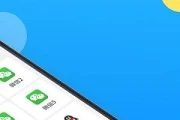

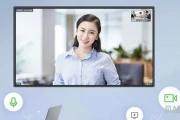
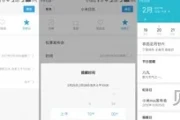
评论列表