Win10版本号查看方法3种
在如今的信息时代,电脑已经成为人们生活中不可或缺的一部分。而操作系统作为电脑的核心,也在不断更新和升级。对于使用Windows10操作系统的用户来说,了解自己的系统版本是非常重要的。本文将介绍如何查看Win10版本,并提供一些实用的工具和技巧。
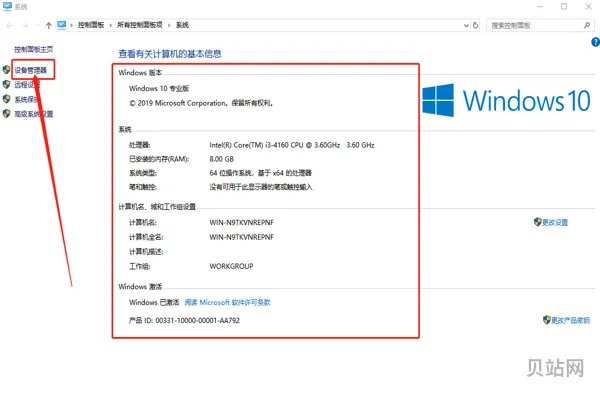
通过系统设置、命令提示符和第三方工具,我们可以轻松地查看自己的Win10版本。了解自己的系统版本对于解决问题、安装软件和更新驱动程序等都非常重要。希望本文提供的方法和工具能够帮助到大家,让大家更好地使用和管理自己的电脑。
有一些第三方工具可以帮助我们更方便地查看Win10版本,比如“Winver.exe”和“Win10版本查看器”等。
在“关于”页面中,可以看到“Windows规格”一栏,其中的“版本”就是当前使用的Win10版本。
在系统升级之后,当前系统所用的系统版本一般会直接与系统核心文件explorer.exe有关。也就是说,系统更新一般会对explorer.exe的属性作出修改。这样,我们通过explorer.exe就可以直接获取最新的系统版本信息。
Win10版本号如何查看
查看系统粗略版本的入口,还可以通过右键单击“开始”按钮,然后在系统控制菜单中点击“系统”项来进入。此外,还可以通过直接按下Win+X组合键,呼出系统控制菜单(图2)。
如果说CMD方式是“捎带”显示内部版本号的话,那么还有一个更为正式的命令,那就是MSINFO32命令,在运行框中执行该命令后,会弹出系统信息显示窗口,最前面的两条显示的就是Windows的系统版本名称和内部版本号(图5)。
此外,在运行窗口中输入CMD命令,启动命令提示符窗口后,我们首先看到的也是Windows的版本号,其中就含有内部版本号(图4)。若在命令提示符窗口中运行“SLMGR/DLV”命令,在弹出的窗口中也可以看到软件授权服务版本号。运行“SYSTEMINFO|FINDSTRBUILD”命令可过滤出Build创建版本号。
打开系统的Windows文件夹,*到explorer.exe文件,右键单击该文件并选择弹出菜单中的“属性”。在随后出现的explorer.exe属性显示窗口中,点击“详细信息”选项卡,就可以看到“关于文件”版本和“产品版本”的信息(图7)。
同样是Windows10的专业版,由于升级阶段的不同,还有细微的版本差异。按下Win+R组合键,然后在运行对话框中输入WINVER命令并执行。在随后弹出的“关于Windows”信息窗口中,会给出更加详细的内部版本号码(图3)。
怎样查看win10版本号
在弹出的窗口中点击【系统】,在弹出的新窗口中将左边栏往下拉找到【关于】并点击,在右边栏中就可以看到win10版本号。
使用快捷键【win键+R键】调出运行窗口,在运行窗口输入框中输入命令:“winver并,点击【确定】;
综上所述就是教大家的win10操作系统内部版本号查询方法了,还有不清楚的用户就可以参考一下的步骤进行操作,希望
由于win10系统作为作为微软开发的一种电脑装机系统,也是现阶段主流的操作系统,很多用户组装的电脑也都会选择安装win10系统来操作,然而很多用户可能还不了解自己电脑的系统版本号问题,对此win10怎么看电脑系统版本号呢?这里就给大家介绍的win10操作系统内部版本号查询方法。
无论哪种方法,都能让您轻松找到并确认您所使用的Win10的版本号。如果您在操作过程中遇到任何问题,可以随时寻求技术支持或专业人员的帮助。



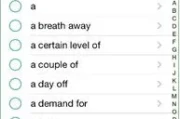
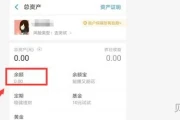
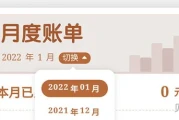
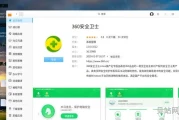

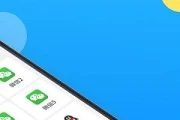

评论列表