GUID分区的win10U盘安装教程

打开DiskGenius分区工具,点击“快速分区”;设置分区表类型--GUID,分区数目可根据实际需求设置,此处我们选择3个分区;高级设置--设置分区大小(跟据实际需求设置)此处我们设置分区大小150、158、158;清空所有卷标,其他参数默认。点击“确定”完成设置
7点击右侧的u盘,选择左侧的“恢复”。这里把u盘拖至“目的磁盘“;加载好的映像文件拖至”源磁盘“;再选择”恢复“。
完成部分设置,为这台电脑设置一个账户和密码,(根据需要设置),然后点击“下一步”,至此已完成windos10的设置工作。
启动进入macos系统,在“实用工具”中打开“磁盘工具”,选择整个硬盘,点击“分区”,通过“+”号增加windows盘的大小,点击应用;
将下载好的win10镜像文件拷到U盘,将U盘插到电脑usb接口上,重启并不断按U盘启动快捷键进入启动选项。
U盘系统重装
接着在打开的窗口中切换至“工具”选项卡,点击“查错开始检查”按钮,在弹出的窗口中同时勾选两项,最后点击“开始”按钮来检查并修复磁盘错误;
输入密码后点击”好“就进入下一步了。如果在这是出现问题请多试几次上面的操作。mac下制作mac系统安装盘u盘教程:
选择引导驱动器,这个选项一定不要更改,使用默认设置。选择磁盘安装的位置,点击“选择”--选定一个你想安装的磁盘位置。然后点击“开始安装”,弹出“都准备好了吗?”对话框,勾选“安装成功后自动重新启动计算机”,点击“确定”。开始部署Windows文件。
插上U盘,右击我的电脑--管理--设备管理器,展开通用串行总线控制器--找到USBMassStorageDevice(USB大容量存储设备)右击卸载,拔插U盘,系统自动重装驱动,过程中有提示选仍然继续,安装结束应该就能用了。
可能是单独这个usb口出现问题,可以选择另外的usb口重试win10安装,看是否还出现设备驱动未安装提示。因为在usb3.0的接口处,就会出现这个提示!换成usb2.0接口可能就会解决!
U启动装wind10系统步骤
进入微系统pe桌面,运行桌面上的系统安装工具。在映像文件列表选择下载的win10原版系统弹出选择子映像对话框(windows10PRO是专业版、windows10home是家庭版根据你要安装的选择,本文采用专业版作为示范),选择要安装的版本然后点击ok。
选择包含windows安装文件的文件夹,XX盘/win10镜像文件名/source/install.wim,点击“打开”。
windows部署完成后会重新启动电脑,进入安装设置画面,选择“中国”点击“是”,选择”微软拼音“点击“是”,”是否添加第二种键盘布局?“,点击“跳过”
如果你选择了在不清空数据的情况下进行安装(这通常称为“保留文件和应用程序”),系统会尽量保留用户文件和一些应用程序,但仍有可能导致某些程序需要重新安装或重新配置。
教程。现在,很多都喜欢自己去组装电脑,而组装好一台全新的电脑后,第一件要做的事情就是选择需要安装的系统。对比最新的






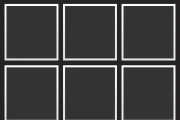


评论列表