win10自定义分辨率怎么设置
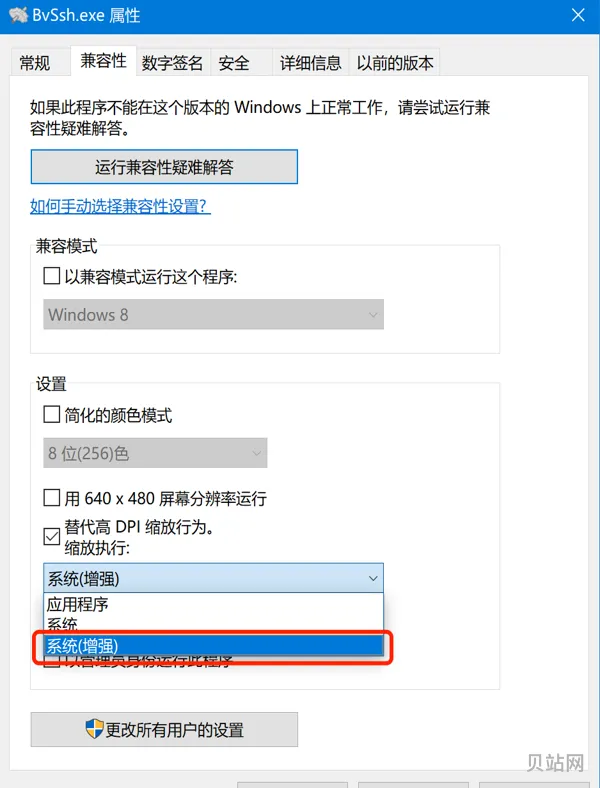
一般情况下分辨率都是默认设置好的,当默认设置内没有合适的分辨率时就需要手动修改,那么该如何修改呢?下面就给大家分享分辨率和刷新率自定义修改的方法。
例如:需要设置2560*1080的分辨率,那么就水平像素设置“2560”,垂直扫描线设置“1080”即可;刷新率如果不需要设置默认即可;设置完成后点击“测试”选项,应用确认后会黑屏几秒钟为正常现象。
随着科技的发展,电脑已经成为我们日常生活中不可或缺的工具,Windows10作为目前最流行的操作系统之一,为了适应不同用户的需求,提供了调节屏幕分辨率的功能。屏幕分辨率的调整可以影响到我们在电脑上的视觉体验,因此掌握如何调整屏幕分辨率设置是非常重要的。在本文中,我们将详细介绍Windows10系统如何调节屏幕分辨率,帮助您更好地享受电脑使用的乐趣。
最后应用完后,电脑会黑屏一下。然后会显示你调整的分辨率屏幕,如果你觉得还不错就”保留更改“,觉得不好的就还原,重新调整一下适宜的分辨率。
win10修改分辨率
调整合适的分辨率可以提高屏幕的清晰度和细腻度,通常情况下,电脑分辨率是默认设置好的,如果觉得不合适,可以重新进行调整,但是在哪里操作设置?今天教程详解调整win10屏幕分辨率的操作方法。
在“分辨率”下拉菜单中,选择您想要的分辨率。常用的分辨率包括1920×1080、2560×1440等。
简介:今天我们来聊一聊如何在Win10系统下设置分辨率。你是不是也曾经遇到过使用Win10系统时分辨率设置不合适的问题?比如使用某些应用程序或者玩某些游戏时,发现屏幕上显示的图像并不清晰,甚至有些模糊。别担心,下面我将为大家介绍一些方法来解决这个问题。
右键单击桌面空白处,选择“显示设置”。进入设置界面后,选择“高级显示设置”,你就可以看到分辨率设置选项。点击下拉菜单,选择你所需要的分辨率即可。
win10分辨率
在打开的屏幕分辨率页面中,找到“分辨率”一栏,并拖动滑块来选择一个合适的分辨率选项。通常情况下,最好选择标记为“(推荐)”的选项,这是根据您的电脑屏幕自动推荐的最佳分辨率。
点击“显示器分辨率”的下拉菜单,选择一个合适的分辨率选项。通常情况下,最好选择标记为“(推荐)”的选项,这是根据您的电脑屏幕自动推荐的最佳分辨率。
点击“应用”按钮,等待几秒钟,系统会更改您的电脑分辨率,并询问您是否保留更改。如果您满意新的分辨率,点击“保留更改”;如果您不满意或者屏幕出现问题,点击“还原设置”或者等待15秒钟后系统会自动还原原来的分辨率。
一篇方法教程,与您分享win10怎么设置分辨率和电脑分辨率两种设置方法介绍方面的知识,下面为详细的介绍。


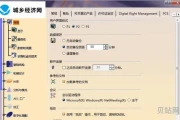
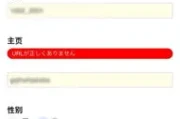

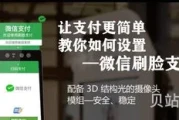

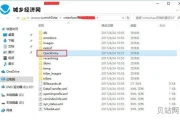
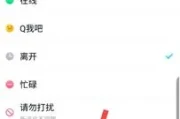

评论列表