Photoshop导入动作的方法教程

如果想在执行动作的时候可以自己来设定一些参数,那可以在保存动作前,将图10中红框里面的选中就行了;如果把动作序列选中,那这个动作序列下所有的动作都会显示设置对话框的。(图10)
会弹出一个“记录停止”对话框,在里面的“信息”中填入要提示的内容,选中下面的“允许继续”,点击“好”就可以了。如果制作的动作是用于和朋友交流的,那就可以在动作的最后用这个方法来显示的你个人信息和联系方法,这样就可以结交到更多的朋友了。(图9)
然后会弹出“新动作”对话框,在“名称”栏中输入这个动作的名称;“功能键”的作用就相当于一个快捷键,如选择“F4”键,那以后按下F4后就会执行这个动作;下面的“颜色”是指动作的颜色,只有在按钮模式下才能看到,一般是不用选择的,完成后点击“记录”按钮就可以记录所做的操作了。(图6)
实例下面我们就做一个简单的例子吧,首先要新建一个动作序列,因为所有的动作都是包含在动作序列中的,点击动作面板下面的“新建序列”按钮。(图3)
花手摇教程图解 动作
把要记录的动作操作一遍,完成后点击动作面板下的“停止录制”按钮,录制的动作就会保存在动作面板中,要使用的时候只要选中它,按下F4或者点击“*”按钮就可以了。(图7)
我们还可以把这个动作保存为一个文件,这样就可以和别人一起来交流了,点击动作面板菜单下的“保存动作”,在弹出的对话框中选择一个保存的位置就行了。技巧有些情况下我们需要在动作中暂时停止一下,这可以用动作面板菜单下的“插入停止”命令来实现,选中一个动作点击菜单选择“插入停止”。(图8)
我建议您执行一些简单的操作,以了解Photoshop中动作的工作方式。例如,您可以单击“图像”按钮,然后选择“调整”,移至“亮度/对比度”并使用按钮在那里进行练习。每次完成一项或另一项操作时,请单击“确定”。您将同时编辑图片并将这些更改保存为操作。这些动作称为“命令”。
在某些情况下,有一个灰色的十字代替该按钮。“动作面板”是您在其中创建,编辑,删除或将动作应用于图像的地方。该面板通常与“历史记录”选项卡结合在一起。作为一种选择,您也可以在“动作”面板中单击“新建动作”按钮。如果屏幕上未显示操作面板,请首先单击“Windows”按钮,然后单击顶部的“操作”。
maya怎么从动作库导入动作
单击“文件”按钮,移至“自动”,然后移至“批处理”。选择一个动作。如果您有很多集合,但没有显示您的操作,请返回并选择另一个。选择要编辑的图像。您也可以从AdobeBridge,Photoshop上载图像或从相机传输到PC的图像。
上载另一张照片,在“动作”面板中单击该动作,然后转到“*”按钮,该动作将被启用。由于Photoshop会按照您执行它们的确切顺序进行所有更改,因此照片的编辑方式与上一张相同。
在Photoshop中记录动作时,它将记住您作为动作执行的过程。开始录制时,您将在Photoshop操作面板上看到一个红色按钮。
Polaroid”。动作集:这是可以一起使用的动作的组合。您可以为图层,亮度,对比度创建动作,并将它们组合为“LightingCorrection”集。如果您不确定还是初学者,可以随时选择“默认”。功能键:使用此参数,您可以将操作与键盘上的按钮进行匹配。这样,每当您单击按钮时,该操作将自动应用。颜色:颜色编码特定的动作,并帮助您更快地检测到它。




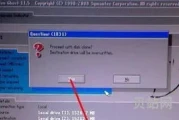
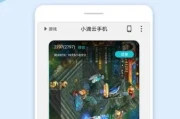
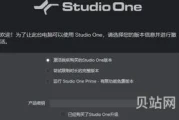
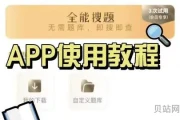
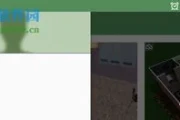
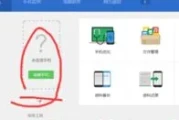
评论列表