笔记本电脑如何重装系统的详细教程
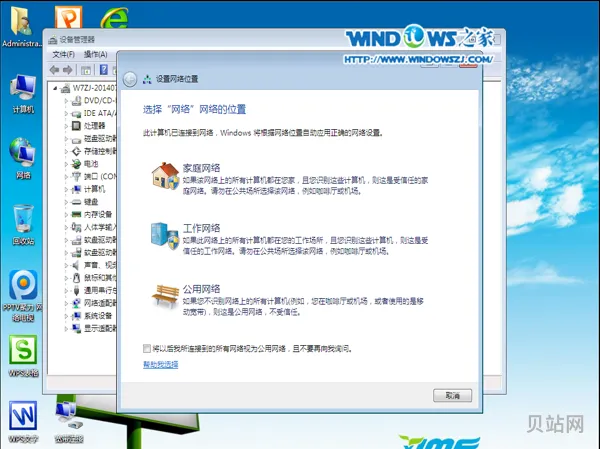
进入官网下载。因为再重装系统后,由于下载的是纯净版系统,本身是不带驱动的,特别是网卡驱动。所以提前下载好驱动精灵万能网卡版,方便重装完系统后能上网,进行安装其他驱动。
进入PE界面,接着开始安装win7系统,这个过程也不需要手动操作,等待安装完成后,点击“立即重启”。
各位朋友们,今天想跟大家聊聊如何重装系统win7。说到重装系统,估计很多人都是一头雾水的,毕竟重装系统涉及到的知识太多了。但有时候重装系统是必要的,尤其是当电脑经常遇到系统崩溃、软件无法运行等等问题时。很多小伙伴发出疑问,如何对笔记本进行win7系统的重装呢?别着急,今天我们就来学习一下win7系统重装步骤和详细教程,让你轻松搞定重装系统的难题。
笔记本电脑系统怎么重装win10?随着我们在电脑上安装越来越多的软件和积累了大量数据,电脑系统逐渐变得缓慢,响应速度下降。在这种情况下,许多人会考虑重装操作系统,为电脑带来新的生机。而作为目前最流行的操作系统之一,Windows10成为众多用户的首选。但是有很多朋友对重装系统操作一点都不熟悉,更别谈如何重装了。接下来,让我们详细介绍一下笔记本重装系统教程win10哦,希望能帮得上忙!
笔记本重装系统怎么装
关于笔记本怎么重装Win10,今天就分享到这里了。重装系统可以让我们的电脑恢复到最初的状态,让我们的电脑更加流畅。在重装Win10的过程中,我们需要注意备份数据、选择正确的安装方式、安装驱动程序等问题。希望本篇文章能够帮助到大家,让大家在重装Win10的过程中更加顺利。
笔记本电脑已经成为大家日常使用的学习和工作工具,可是,使用的时间久了就会出现许多电脑垃圾需要清理,还有可能出现垃圾软件,如果无法清理掉,就会影响到电脑的正常运行。所以,使用一段时间后,我们就应该对电脑进行彻底的清理,重装系统就是其中的一种方法,它能使我们的电脑恢复成之前备份的状态,重要的是把垃圾都清理干净了。多数人都用的是联想的笔记本,现在就为大家讲解一下联想笔记本电脑如何重装系统。
首先本机有一键恢复的功能,可以通过一键恢复将系统恢复到出厂的状态,操作方法为:首先在系统中将C盘个人重要资料拷贝到其它的盘,然后将电脑关机,直接按NOVO键进入一键恢复,然后您选择“系统恢复”即可。第二,您也可以使用联想为您提供的系统恢复光盘重新安装操作系统。具体的操作方法为:
下面将进入用户帐户设置,系统会提示您输入使用这台计算机的用户名,这将出现在登录时的列表中。也可以在系统安装完毕后,在“控制面板中用户帐户”里添加。这里输入的用户名都有系统管理员的权限,而且没有密码,还需在“用户帐户”里创建密码和更改权限。至少应输入一个。建议只输入一个,以后再添加。
怎么用u盘重装系统
等安装结束后,系统会自动重启,然后进入系统设置中。首先会进入Internet连接选项。请选择“跳过”跳过此步,在系统中的INTERNET选项中进行设置。
重装系统是非常简单高效的,可是一定要注意在重装系统之前把自己的文件进行备份,最好不用备份到C盘里面,以免重装系统之后文件丢失。现在联想有很多款笔记本电脑都带有一键还原按键,这种按键可以帮助我们快速的重装系统,不过清理的程度有限,主要是用来清理系统磁盘,其它的磁盘不会清理。另外,重装系统与本身的系统有一点关系,相比之下,win7的系统重装起来最为简单。
此时,会出现一个警告,目标硬盘(也就是选择的新硬盘)中的数据会被覆盖!由于我们用的是新硬盘,所以直接点击“确定”即可。当然,如果你里面有其他数据,
通过本文介绍的Win7笔记本重装系统教程,我们可以轻松解决电脑问题。备份重要数据、准备系统安装盘或镜像文件、重装系统、更新系统和安装常用软件,这些步骤将帮助我们恢复电脑的正常运行,并提高我们的工作效率。如果你遇到电脑问题,不妨尝试重装系统,相信你会有意想不到的效果。



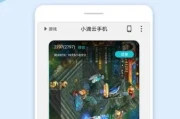
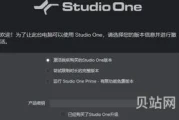
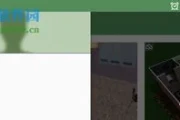
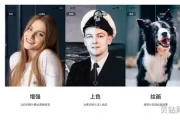
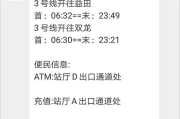

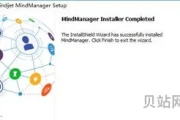
评论列表