premiere制作视频淡入淡出效果的教程
在PR软件中,内置了LensDistortion、CrossDissolve、DiptoBlack/Cross,分别对应透镜畸变、淡出/淡入黑色、淡出/淡入白色。这些特效不仅能够帮助我们实现淡入淡出效果,而且根据不同的需求,我们还可以微调特效的参数,如特效的持续时间以及淡入淡出的速度等。
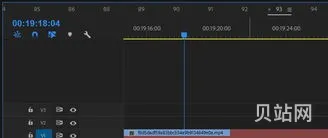
淡入淡出是视频中使用频率最高的一个特效,它能够使画面过渡自然,增强视觉感受。PR(PremierePro)软件可以很方便地帮助我们实现淡入淡出效果,下面从多个角度为大家介绍如何做淡入淡出。
PR软件还内置了各种转场效果,通过使用这些转场效果,我们也可以实现淡入淡出的效果。如CrossZoom、FilmDissolve、IrisCircle等,这些转场不仅速度快,而且效果非常好。
在ColorMatte属性面板中,选择混合模式为“叠加”,调节颜色、亮度等参数来自定义淡入淡出的效果
在PR软件中,我们还可以通过使用快捷键实现淡入淡出效果。对于淡入的效果,我们只需要将光标放在片段的开头,然后按下Ctrl+Shift+D,即可快速实现淡入效果;对于淡出的效果,我们只需要将光标放在片段的结尾,然后按下Ctrl+Shift+T,即可快速实现淡出效果。
pr怎么设置视频淡入淡出
综上所述,PR软件不仅支持多种方式实现淡入淡出效果,而且细节操作也非常方便。希望大家在使用PR软件时,能够更好地运用淡入淡出等特效,制作出更加生动、有趣的*。
对于音频的淡入淡出效果,Pr同样提供了简单易用的方法。将音频素材导入到“工程”面板中,并将其拖放到时间线上的相应位置。选中音频片段,在“效果控制”面板中找到“淡入淡出”效果,并将其应用到音频片段上。通过调整“淡入时间”和“淡出时间”,你可以控制音频的渐入和渐出速度。此外,如果需要更加精细的控制,你可以使用音频关键帧功能进行定制。
在Pr中添加字幕并实现淡入淡出效果非常简单。首先,在“工程”面板中导入你的字幕素材,然后将其拖放到时间线上的相应位置。接下来,选中字幕图层,在“效果控制”面板中找到“淡入淡出”效果,将其拖放到字幕图层上。你可以通过调整“淡入时间”和“淡出时间”来控制字幕的渐显和渐隐速度。此外,你还可以使用关键帧来定制更复杂的淡入淡出效果。
AdobePremierePro(简称Pr)是一款功能强大的视频编辑软件,可以对视频进行编辑处理,并添加各种特效。如果你想在字幕、视频或音频上实现淡入淡出效果,下面将介绍Pr中的具体操作方法。
通过使用Pr中的淡入淡出效果,你可以使字幕、视频和音频在切换时产生平滑的过渡效果,提升整体编辑质量。只需简单的几步操作,就可以实现令人满意的淡入淡出效果。希望本文对你在Pr中实现淡入淡出效果有所帮助!
premiere教程
要给视频添加淡入淡出效果,首先将视频素材导入到Pr的“工程”面板中。然后,将视频拖放到时间线中,并在需要添加淡入淡出效果的位置切割视频。选中切割的视频片段,然后在“效果控制”面板中找到“淡入淡出”效果,并将其拖放到视频片段上。通过调整“淡入时间”和“淡出时间”,你可以控制视频的渐显和渐隐速度,实现流畅的过渡效果。如果想要更复杂的淡入淡出效果,你可以使用关键帧功能来定制。
打开Premiere,选择新建项目,弹出新建项目设置窗口,在这个新建项目设置窗口中设置项目名称与保存位置,其他设置可以保持不动。请点击输入图片描述新建项目后进入到PR编辑界面,执行快捷键Ctrl+I导入文件,将一个需要添加淡入淡出
需要注意的是,在进行淡入淡出设置时,应该避免剪辑的峰值点落在淡入淡出的开始或结束点,因为这可能会在淡出时导致突然的停顿或淡入时的嘈杂声。因此,你需要对剪辑进行剪裁来避免这种情况的发生。



评论列表