NXPowerLite压缩zip文件的方法

尽管像GoogleDocs这样的应用程序可以以Microsoft格式保存,但它们并不总是编写明确符合已记录标准的文件。这可能会导致诸如NXPowerLite之类的软件出现无法预料的问题,因此较早的版本将跳过这些文件以避免任何不幸的事故。经过广泛的测试,我们现在对NXPowerLite可以安全地减少它们感到满意,因此我们在版本9中为这些文件启用了压缩。
运行程序,点击输入注册密钥,运行keygen,点击generate生成按钮,将注册信息复制到软件中,输入任意用户们进行注册即可
现在,您每次压缩文件时都可以选择输出文件夹和优化配置文件,如果您经常需要出于不同目的压缩文件,这将使其更加有效。如果您不想每次被要求使用相同的配置文件,则可以在“首选项”中进行配置。
上面的演示文稿未使用版本8进行压缩,但是现在可以将版本9压缩为166kb,并且图表仍然可以正常使用!默认情况下,此功能为启用状态,可以通过PowerPoint或Word优化配置文件中的“平嵌对象”复选框启用/禁用此功能。
NXPowerLite以前找不到在MicrosoftWord文档的页眉或页脚中插入的图像,因为这些图像在超级秘密的内部位置被松散了。因此,如果您在页眉或页脚中有沉重的图像(如徽标),则可能会对压缩感到失望。不再!NXPowerLite现在可以找到这些图像并发挥其神奇作用。
pdf怎么压缩成zip格式
在版本8中,我们添加了一个选项,可以用较小的压缩文件替换原始文件,而无需创建任何其他文件。为了确保人们没有这样做,然后后悔不再拥有原始文件,我们添加了警告,要求他们暂停思考。不幸的是,一旦您考虑了一下并理解了它的工作原理,每次被警告就很烦人。抱歉,您现在可以在此处或“偏好设置”中将其关闭。
NXPowerLite能够如此大量压缩文件的一种方法是查找其他效率较低的格式的图像并将其转换为JPEG。但是有时候,作者希望将图像保留为原始格式,即使它们像JPEG一样小。现在,可以通过在PDF或MicrosoftOffice配置文件中禁用“允许JPEG转换”设置来做到这一点。
太好了!使用默认的粘贴选项将图表插入到PowerPoint或Word中的Excel中时,最终将得到保存在演示文稿或文档中的Excel文件的完整副本。如果在其中粘贴第二个其他图表,则将再次发生这种情况,依此类推。您可以在下面的图像中看到此效果,在该图像中,从同一Excel文件创建了一个95mbPPTX文件的演示文稿中添加了15张图表!
以前,NXPowerLite仅提供一个自定义文件夹,该文件夹可用于保存新文件副本或备份。如果您需要使用其他文件夹,则先前的文件夹将被替换。现在,最近使用的5个文件夹会自动保存在应用程序中,您可以在它们之间轻松切换。
我们已经取代了Adobe使用的PDF库版本,并且它具有许多低级的错误修复,可以解决许多已知的问题,这些问题偶尔会伴随着PDF文件出现并阻碍了我们的压缩。
压缩包怎么压缩到最小
我们已经将“资源管理器”右键菜单简化为只有一个带有所有选项的子菜单,而不是三个顶级选项和三个子菜单。它更容易理解和使用。
现在,如果您压缩了一批文件,则可以选择将详细结果导出到一个csv文件中。如果您需要对未压缩的文件执行任何后续操作等,将很有帮助。
NXPowerLiteDesktop作为WindowsInstaller.MSI文件提供,可轻松安装在多个桌面上,而无需用户交互。
我们减小了应用程序窗口的最小大小,该窗口在先前的迭代中一直在向上爬行。如果用户使用较小的屏幕,这会给少数用户带来问题,再加上使用Windows缩放功能会炸毁应用程序的显示大小。这将相当重要的“优化”按钮从屏幕底部移开,这是次优的选择。现在不会发生这种情况。
现在,“优化”按钮具有焦点,因此当您将文件拖到NXPowerLite上时,您可以立即按Enter键开始优化。以前,您不得不将鼠标移到“优化”按钮上,然后再次单击。这似乎很小,但是对于某些人来说,这是加剧情绪恶化的主要原因。




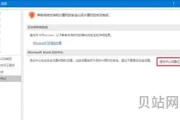
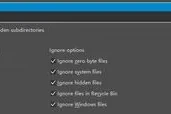
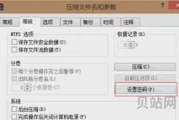

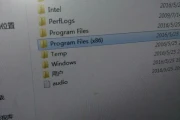
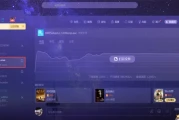
评论列表