windows10如何进入安全模式启动
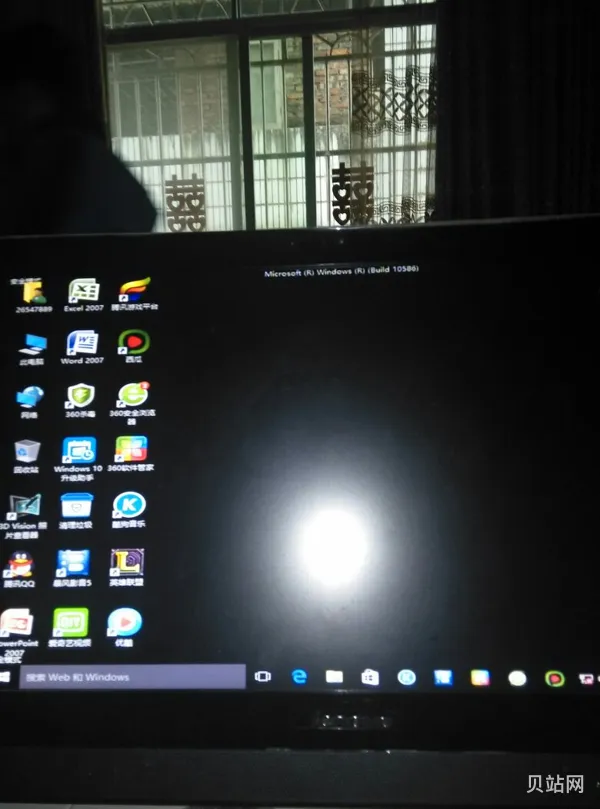
切换到“引导”选项卡,勾选下面“引导选项”里的“安全引导”,默认选中的是“最小”模式,也就是常规的安全模式;而“网络”就是带网络连接的安全模式,根据需要选择即可。
如果你是使用的是WindowsXP和Windows7系统,那么您可以在开机的时候通过按F8就可以进行安全模式选择菜单,从而通过使用键盘方向键选择进入即可。而今天我们来看看Windows10或Windows11系统中电脑怎么进入安全模式。
第一种方法比较简单,我们只需要在开始菜单,打开电源按钮,选择关机菜单,按住Shfit键不放,再点击关机即可。这样正常关机后开机就会进入安全模式的选择菜单。
由于Windows设置的更改,访问的方式是不同的,包括安全模式。有时您可能会遇到一些不容易识别或解决的问题。然后,您可以启动到安全模式进行故障排除。在安全模式下,Windows不会加载任何第三方应用,而只会加载所需的驱动程序。
然后屏幕上会显示出多个菜单,点击菜单前面对应的数字即可进行选择。其中个4、5、6项都是安全模式选项,因需选择即可进入对应的安全模式;
电脑密码忘记了按f8也没用
打开“开始菜单”,点击“电源”选项,会弹出一个选择菜单,此时按住“Shift键”,然后点击“重启”选项;
在打开的“系统设置”窗口中,选择“引导”标签,然后在“引导选项”中勾选“安全引导”,点击“确定”按钮;
接下来会弹出重新启动的提示窗口,直接点击“重新启动”即可进入“安全模式”。如果此时你还有需要保存的文档,可以点击“退出而不重新启动”按钮,处理完手边的事情然后手动重启进入“安全模式”;
第一种方法是通过开始菜单。你只需要点击开始菜单,然后选择“电源”选项。接着,按住“Shift”键,同时点击“重新启动”。这时,你会看到一个蓝色的屏幕,上面写着“选择一个选项”。点击“疑难解答”,然后选择“高级选项”,最后点击“启动设置”。在启动设置页面,你会看到一个“重启”按钮,点击它后,你将进入一个新的页面,上面列出了一系列启动选项。这时,你只需要按下“4”键,就能进入安全模式了。
当你完成了在安全模式中的任务后,你可以通过重新启动计算机来退出安全模式。或者,你也可以通过系统配置工具再次进入安全模式,继续你的冒险之旅。
联想自带的一键恢复
第三种方法是通过系统配置工具。按下“Win”键和“R”键,打开运行窗口。在窗口中输入“msconfig”,然后点击“确定”。在系统配置工具窗口中,选择“引导”选项卡,勾选“安全启动”选项,然后点击“应用”和“确定”。最后,系统会提示你重新启动计算机,点击“重新启动”按钮,你就会进入安全模式了。
在Win10的世界里,有一个神秘而又强大的地方,那就是安全模式。它就像是一座隐藏的宝藏,只有勇敢的冒险者才能找到它的入口。今天,我将带领大家一起进入这个充满幽默与严谨的安全模式之旅。
第二种方法是通过登录界面。当你看到登录界面时,按住“Shift”键,然后点击右下角的电源按钮,选择“重新启动”。接下来的步骤与第一种方法相同,你只需要按照提示进行操作,就能进入安全模式。
现在,你已经成功进入了安全模式,是时候享受一下这个特殊的世界了。在安全模式中,你可以修复系统错误、卸载问题软件、进行*扫描等等。但请记住,安全模式是一个强大而敏感的地方,不要随意更改系统设置,以免引发更多问题。



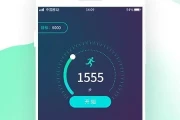
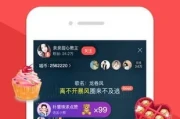

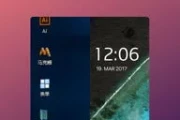


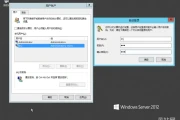
评论列表