SecureCRT怎么用
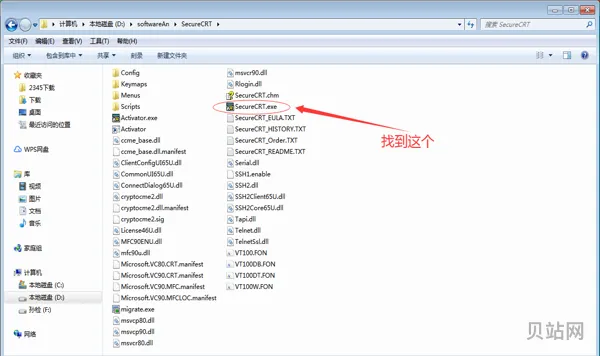
在会话管理界面,单击左侧菜单“Xmodem/Zmodem”,然后可在右侧目录中设置上传和下载目录(上传和下载目录可以是同一个,但必须是系统中有的目录)
当你做一个操作,屏幕输出有上百行,当需要将屏幕回翻时,这个设置会有很大帮助,默认为500行,可以改为10000行,不用担心找不到了。
对于使用SSH的连接中,可以使用SFTP下载文件,在这里可以设置文件的下载目录(默认为下载到“我的文档”中)
在利用SecureCRT远程连接服务器的时候,经常会碰到一分钟不操作界面,就会断开连接的尴尬情况,如果公司登陆服务器的设置比较繁琐,你还得进行一连串繁琐的操作,很耗时,但是你可以通过SecureCRT设置定时发送空信息来保持连接。具体操作如下:
secureCrt设置
很多人使用SecrueCRT时都有记录输出信息的习惯,以便进行问题分析。以前老版本的SecrueCRT仅支持手动记录日志问题,现在软件的易用性更好了,也同时支持了自动记录日志的功能。这里将简单介绍SecrueCRT自动记录日志的常用配置。
Terminal中将Closeondisconnect选上,当用户从主机中退出后可以自动关闭当前连接的窗口。
当用SecureCRT连接linux时,总会遇到这样的问题,在服务器的终端的中文正常显示,但是通过SecureCRT连接后的终端显示的中文为乱码。许多人碰到这样问题时的第一反应就是Linux终端的编码问题,(也许是平时没留意服务器终端显示中文是正常的)进而去修改Linux的编码,但是实际问题确实SecureCRT终端显示的编码问题。具体解决方法如下:
从Secure5.0以后,增加了Tabs(标签)选项,多个连接可以在同一个窗口下打开,类似IE7.0的风格。将Double-click选项修改为CloseTab,双击标签可关闭连接窗口。(
secureCrt
通过SecureCRT顶端菜单中的“Options”→“SessionOptions”,打开会话选项窗口,然后单击左侧菜单“Appearance”。
为了更加方便的使用SecureCRT,首先得对终端进行一些调整,步骤如下:通过SecureCRT顶端菜单中的“Options”→“SessionOptions”,打开会话选项窗口,然后单击左侧菜单“Terminal”→“Emulation”,并勾选右边的“ANSI颜色”,再到终端右边选择“Linux”,最后设置缓冲区大小,单击“确定”完成设置
分屏功能:SecureCRT允许您在单个窗口中同时显示多个不同会话。可以通过点击“视图”菜单下的“分屏”选项来打开新的会话窗口。
字体和配色方案:SecureCRT允许您自定义字体和配色方案,以便更好地适应您的个人喜好和工作环境。您可以在“选项”菜单下的“外观”选项中进行相应设置。


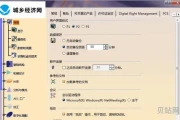
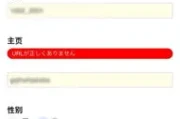

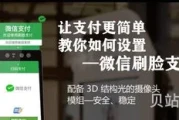

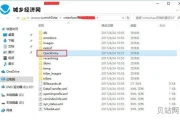
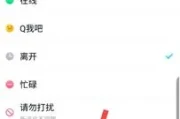

评论列表