Win10分辨率被
使用一些专业的第三方工具,如“CustomResolutionUtility”来调节分辨率,可能会更加灵活和方便。
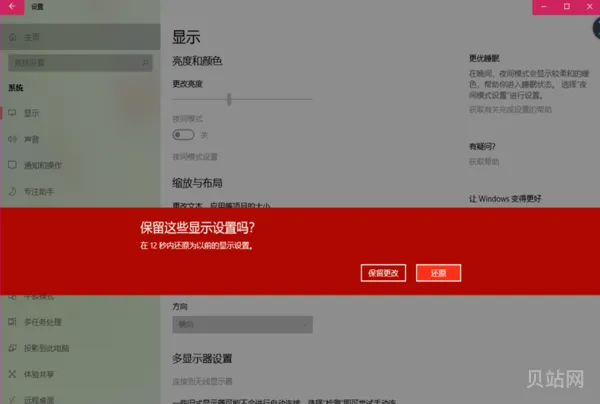
通过运行“regedit”命令打开注册表编辑器,在路径“HKEY_CURRENT_USER\ControlPanel\Desktop”下,找到名为“LogPixels”的键值,将其数值修改为96,即可解除分辨率锁定。
随着电脑技术的进步,显示器的分辨率也越来越高。然而,有时候我们在使用Windows10操作系统时可能会遇到分辨率被锁定的问题,无法自由调节分辨率来满足个性化显示的需求。本文将提供一些方法来解决这个问题,让您能够自由地调节Win10的分辨率。
使用命令行工具运行命令“regadd"HKCU\ControlPanel\Desktop"/vLogPixels/tREG_DWORD/d96/f”,来修改注册表中的相关键值。
通过点击桌面上空白处,选择“显示设置”,在此界面下选择“高级显示设置”,然后点击“重置”按钮,来恢复默认的显示设置。
win10系统 分辨率
这时可以看到分辨率调整的地方,这时只需要点击选择推荐的选项就可以,注意不要忘记将上面的“更改文本、应用等项目的大小”改为100%;
随着科技的发展,电脑已经成为我们日常生活中不可或缺的工具,Windows10作为目前最流行的操作系统之一,为了适应不同用户的需求,提供了调节屏幕分辨率的功能。屏幕分辨率的调整可以影响到我们在电脑上的视觉体验,因此掌握如何调整屏幕分辨率设置是非常重要的。在本文中,我们将详细介绍Windows10系统如何调节屏幕分辨率,帮助您更好地享受电脑使用的乐趣。
最后应用完后,电脑会黑屏一下。然后会显示你调整的分辨率屏幕,如果你觉得还不错就”保留更改“,觉得不好的就还原,重新调整一下适宜的分辨率。
总结起来,Win10分辨率变差的原因可能是驱动程序不兼容、缩放设置错误或者显示器硬件问题。解决这个问题的方法包括更新驱动程序、调整缩放选项和检查硬件连接。希望本文提供的解决办法能够帮助读者恢复正常的显示效果,享受优质的Win10体验。
其次,操作系统的缩放设置可能也会影响分辨率。在Win10中,有一个缩放选项,用于调整界面元素的大小。如果该选项被错误地设置为一个不合适的比例,就会导致分辨率变得很差。要解决这个问题,用户可以右键点击桌面空白处,选择“显示设置”,然后调整缩放选项为合适的比例。
win10屏幕分辨率异常
作为目前最新的Windows操作系统,拥有许多强大的功能和优化的用户体验。然而,有些用户可能会遇到一个令人沮丧的问题:Win10的分辨率变得很差。这种情况下,用户会发现屏幕显示效果模糊、图标变形或文字不清晰等问题。那么,造成这种问题的可能原因有哪些呢?又该如何解决呢?
此外,显示器本身的硬件问题也可能导致分辨率变差。用户可以尝试重新连接显示器,确保连接线的插口没有松动。如果问题仍然存在,可能需要更换显示器或者联系厂家进行维修。
没有一个所谓的win10的最佳分辨率的。分辨率是硬件的属性,软件只是在硬件的条件下进行计算和调整而已。个人建议使用系统推荐的分辨率。
电脑的分辨率主要取决于硬件而不是软件。比较我现在的电脑,分辨率是1920×1080,只要win10可以支持这个分辨率,那就尽可能使用推荐的分辨率。
在打开的屏幕分辨率页面中,找到“分辨率”一栏,并拖动滑块来选择一个合适的分辨率选项。通常情况下,最好选择标记为“(推荐)”的选项,这是根据您的电脑屏幕自动推荐的最佳分辨率。



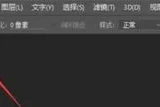
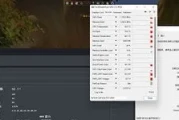

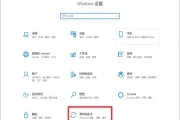
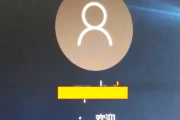
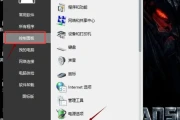
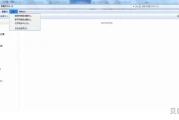
评论列表