Win7画图工具截图教程
打开任务栏之中的开始菜单,接着在【所有程序】里面找到【附件】,其中就有【截图工具】啦,点击选择它即可使用。
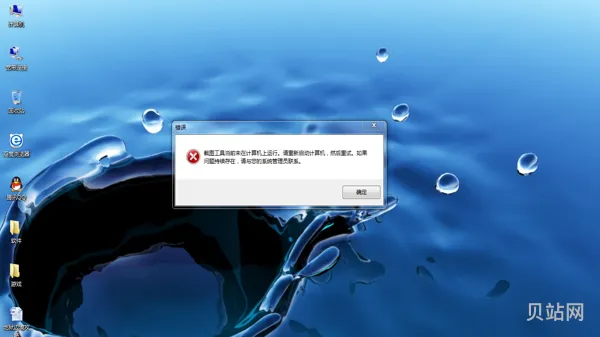
这个快捷键只截取当前活动窗口的内容,例如我们打开那种软件,然后我们可以使用Alt+Prtsc组合键截图,截屏的界面就是软件显示界面,不是全屏范围的,更为精准一些。(通过这种方式的截图也可以直接粘贴使用。)
按下Prtsc键我们可以截取整个屏幕的内容,然后可以直接打开画图工具,直接粘贴使用。也可以粘贴在聊天窗口或者Word文档中,之后再选择保存即可。
PrintScreen键位于键盘的右上角,通常标有“PrtSc”或“PrintScreen”字样。按下PrintScreen键后,系统会将整个屏幕的截图复制到剪贴板中。然后,您可以打开画图工具或其他图像处理软件,将截图粘贴到新建的文件中,并进行编辑和保存。
如果您只想截取当前活动窗口的截图,可以使用Alt+PrintScreen组合键。按下这两个键后,系统会将当前活动窗口的截图复制到剪贴板中。您可以按照上述方法将截图粘贴到画图工具或其他图像处理软件中进行编辑和保存。
电脑截屏保存到画图软件里面
系统中自带了一个截图工具——SnippingTool。您可以在开始菜单中的“所有程序”中找到它。打开SnippingTool后,您可以选择截取整个屏幕、窗口、矩形区域或自定义形状的区域。截取完成后,您可以直接在SnippingTool中进行编辑和保存。
系统中的最新更新中,添加了一个新的快捷键组合Win+Shift+S,用于截取任意形状的屏幕区域。按下这个组合键后,屏幕会变暗,并出现一个截图工具栏,您可以选择截取整个屏幕、窗口、矩形区域或自定义形状的区域。截取完成后,截图会自动保存到剪贴板中,您可以直接粘贴到其他应用程序中。
按下Windows键和PrintScreen键的组合键后,系统会将整个屏幕的截图保存到计算机的“图片”文件夹中的“屏幕截图”文件夹中。您可以在该文件夹中找到截图,并进行进一步的编辑和处理。
电脑怎么截屏?分享Win7系统快速截屏方法大全。在日常使用电脑的过程中,我们经常需要截取屏幕上的某个部分或整个屏幕的截图。在Windows7操作系统中,有多种快速截屏的方法,下面将为大家介绍几种常用的截屏方法。
NickeManarin创造ScreenToGif的初衷是为了解决他在日常工作中遇到的问题。他发现需要经常制作GIF并将其发送给同事进行交流和协作。然而,他并没有找到一款他满意的屏幕录制和GIF制作工具,因此他决定自己动手创建一个。通过几个月的开发和测试,ScreenToGif诞生了。
win7窗口截图
Windows操作系统的PrintSc(或PrintScreen)键通常位于键盘的右上方,有时也被标记为“PrtScn”、“PrtScr”或“PrintScr”。按下此键后,系统会将当前屏幕的截图复制到剪贴板中。接下来就可以打开系统的画图工具,把截图复制过去。具体的步骤:
除了Windows本身的截图工具之外,也可以使用一些第三方的截图软件,如Snagit、Greenshot、Lightshot等进行截图,但这里截取的基本都是静态的图片,有时候需要截取的是一个过程,也就是动态的图片,要怎么操作呢?动态的截屏功能,就需要安装软件才能实现了,这里介绍ScreenToGif。
ScreenToGif最初由一位来自巴西名叫NickeManarin的开发者创建。NickeManarin是一名软件工程师和设计师,他在2012年创建了ScreenToGif,并在Github上公开了源代码。


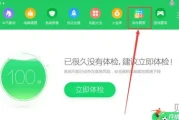

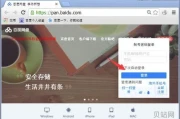
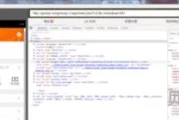
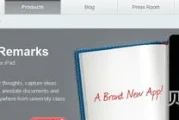
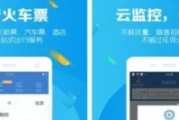
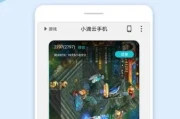

评论列表